|
چند لحظه صبر كنيد ... |
|
|
-
ورود کاربران
-
آمار
- کل (online):۲۹۲
- اعضا (online):۰
- میهمان (online):۲۹۲
- بازدید امروز::۴۴۹۵
- بازدید دیروز::۱۹۹۹
- بازدید کل::۱۹۱۷۱۲۸۶
-
نظرسنجی
-
تبلیغات
سبد خرید
15 فروردين 1404 |
دسته بندی
- کلیپ های جالب (۸۹)
- مذهب و اندیشه ()
- فرهنگ و هنر (۱)
- پزشکی و سلامت (۵)
- آموزش ()
- گردشگردی و توریسم ()
- تاریخ ()
- دانستنیها (۲)
- طنز، سرگرمی و پیامک SMS (۱۰)
- تکنولوژی ()
- مطالب عمومی (۳)
-
قفل کردن سلولهای یک شیت در اکسل
-
گاهی اوقات نیاز است تعدادی از سلولهای یک شیت قفل (Locked) شوند تا از تغییرات ناخواسته جلوگیری شود. فرض نمایید برای یک سری محاسبات کاری یک فایل اکسل تهیه نمودهاید. در این فایل، تعدادی از سلولها برای وارد کردن دادهها و تعدادی دیگر حاوی فرمولهایی هستند که نباید تغییر کنند. بنابراین کاربر تنها مجاز است سلولهای مربوط به دادههای ورودی را تغییر دهد. به منظور جلوگیری از حذف یا تغییر در سلولهای حاوی فرمول، بهتر است این سلولها قفل شوند.
-
00
-
تعداد نمایش : ۳۲۹۷تاریخ : 22 خرداد 1390
قفل کردن سلولهای یک شیت در اکسل
گاهی اوقات نیاز است تعدادی از سلولهای یک شیت قفل (Locked) شوند تا از تغییرات ناخواسته جلوگیری شود. فرض نمایید برای یک سری محاسبات کاری یک فایل اکسل تهیه نمودهاید. در این فایل، تعدادی از سلولها برای وارد کردن دادهها و تعدادی دیگر حاوی فرمولهایی هستند که نباید تغییر کنند. بنابراین کاربر تنها مجاز است سلولهای مربوط به دادههای ورودی را تغییر دهد. به منظور جلوگیری از حذف یا تغییر در سلولهای حاوی فرمول، بهتر است این سلولها قفل شوند.
برای قفل کردن یک سلول باید خصوصیت Locked آن سلول فعال باشد؛ باتوجه به اینکه خاصيت Locked سلولها بطور پيش فرض فعال است، باید برای سلولهایی که نباید قفل شوند، این خاصیت را غیر فعال نمود.
جهت فعال یا غیر فعال نمودن خاصیت Locked، بر روی سلول مورد نظر کلیلک راست کرده و گزینه Format Cells را انتخاب نمایید. سپس در برگه Protection با انتخاب یا عدم انتخاب گزینه Locked میتوانید این خاصیت را برای سلول تعیین کنید.
به عنوان مثال اگر میخواهید محدوده C5:E8 را قفل نمایید، ابتدا کل شیت را انتخاب نموده و خاصیت Locked را غیر فعال کنید. سپس محدوده C5:E8 را انتخاب کرده و خاصیت Locked را برای این سلولها فعال کنید. با این کار، تنها سلولهای این محدوده هستند که خصوصیت Locked را دارا میباشند.
حال از منوی Tools و زیر منوی protection، بر روی گزینه Protect sheet کلیک نمایید. در قسمت فوقانی پنجره باز شده، در صورت تمایل پسوردی را تایپ نمایید. در قسمت پایین میتوانید سطوح دسترسی کاربر را تعیین کنید. اگر پسورد گذاشته باشید، پس از زدن دکمه ok پنجره جدیدی باز میشود تا با تایپ مجدد پسورد، آن را تأیید کنید.
اکنون محدوده C5:E8 قفل شده است و دیگر تایپ در این سلولها و حذف اطلاعات از آنها امکانپذیر نخواهد بود.
اگر بخواهید شیت را از حالت قفل خارج کنید، از منوی Tools و زیر منوی protection بر روی گزینه unprotect sheet کلیک کنید. در صورت وجود پسورد، آن را وارد کرده تا شیت از حالت قفل خارج شود.
مراحل این کار در شکلهای زیر نشان داده شده است.
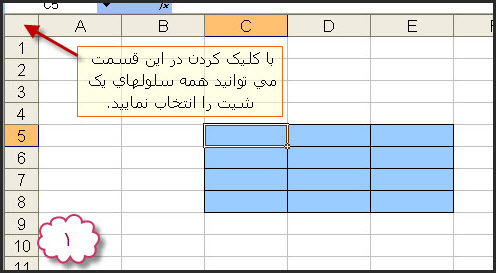
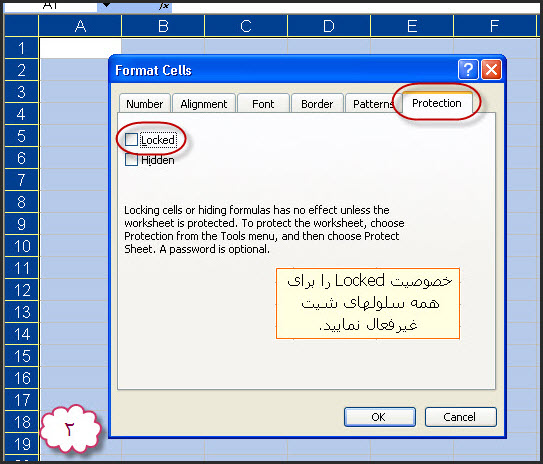
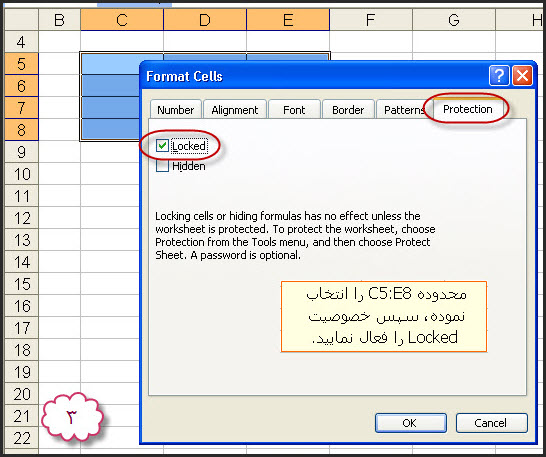
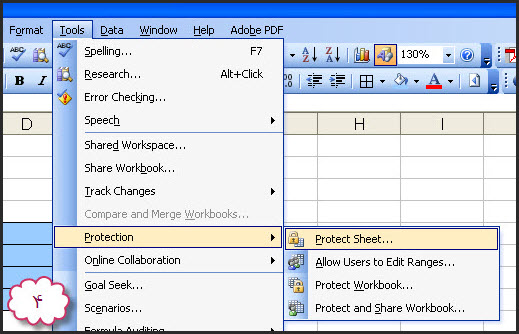
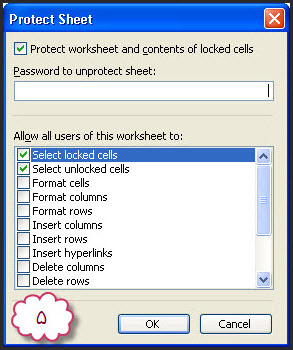
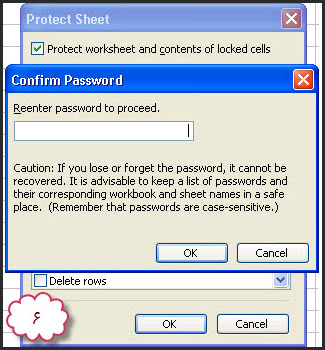
اگر پسورد قفل نمودن شیت را فراموش کرده باشید، دیگر نمیتوانید سلولهای قفل شده را تغییر دهید!
اما راهی برای باز کردن شیتهای قفل شده وجود دارد. این کار از طریق یک فایل Add in امکانپذیر است. این فایل که برای اکسل ۲۰۰۳ و xp تهیه شده است را میتوانید از طریق لینک زیر دانلود نمایید. این برنامه میتواند هر پسوردی که بر روی شیت گذاشته شده است را پاک کند.
اگر خود فایل اکسل شما دارای پسورد است، این برنامه نمیتواند کمکی به شما بکند و تنها پسوردهای مربوط به شیت را پاک مینماید.
لینک جایگزین دانلود password.xla
نحوه نصب:
-
فایل را بر روی هارد خود دانلود و unzip نمایید.
-
از منوی Tools بر روی Add in کلیک کنید.
-
دکمه Browse را بزنید و فایل Password.xla را از هارد خود انتخاب کنید.
پس از ok کردن، دو گزینه unprotect sheet و unprotect workbook به منوی Tools اضافه میشود که شیتهای شما را از حالت قفل خارج مینماید.
ممکن است در هنگام باز کردن مجدد نرمافزار اکسل، اطلاعی مبنی بر اینکه این Add in بر روی سیستم شما نصب شده است ظاهر شود. هرچند اهمیتی ندارد، اما میتوانید با برداشتن تیک این فایل در پنجره Add in این مشکل را نیز برطرف نمایید و هرگاه نیاز به رمزگشایی داشتید، مجددا باکس این فایل در پنجره Add in را تیک بزنید.
منبع :وبلاگ شخصی محمد راهدار
دسته بندی
- کلیپ های جالب (۸۹)
- مذهب و اندیشه ()
- فرهنگ و هنر (۱)
- پزشکی و سلامت (۵)
- آموزش ()
- گردشگردی و توریسم ()
- تاریخ ()
- دانستنیها (۲)
- طنز، سرگرمی و پیامک SMS (۱۰)
- تکنولوژی ()
- مطالب عمومی (۳)
-
برچسب ها
-
ورود کاربران
-
آمار
- کل (online):۲۹۲
- اعضا (online):۰
- میهمان (online):۲۹۲
- بازدید امروز::۴۴۹۵
- بازدید دیروز::۱۹۹۹
- بازدید کل::۱۹۱۷۱۲۸۶
-
نظرسنجی
-
تبلیغات







