|
چند لحظه صبر كنيد ... |
|
|
-
ورود کاربران
-
آمار
- کل (online):۲۳۷۶
- اعضا (online):۰
- میهمان (online):۲۳۷۶
- بازدید امروز::۳۱۵۷
- بازدید دیروز::۸۲۴۶
- بازدید کل::۱۹۱۷۸۴۹۰
-
نظرسنجی
-
تبلیغات
سبد خرید
16 فروردين 1404 |
دسته بندی
- کلیپ های جالب (۸۹)
- مذهب و اندیشه ()
- فرهنگ و هنر (۱)
- پزشکی و سلامت (۵)
- آموزش ()
- گردشگردی و توریسم ()
- تاریخ ()
- دانستنیها (۲)
- طنز، سرگرمی و پیامک SMS (۱۰)
- تکنولوژی ()
- مطالب عمومی (۳)
-
وارد کردن داده ها از یک فایل دیگر (import external data)
-
برای وارد نمودن اطلاعات از یک فایل دیگر از منوی Data، زیر منوی Import External Data را باز نموده و بر روی Import Data کلیک نمایید. پنجره Select Data Source باز می شود تا فایل مبدأ را انتخاب نمایید. اگر فایلی که انتخاب می کنید به فرمت txt باشد، پس از باز کردن فایل، پنجره ای گشوده می شود که شامل سه مرحله است. در ادامه توضیحاتی در ارتباط با هر یک از این مراحل داده می شود.
-
00
-
تعداد نمایش : ۱۳۷۴تاریخ : 22 خرداد 1390
وارد کردن داده ها از یک فایل دیگر (import external data)
برای وارد نمودن اطلاعات از یک فایل دیگر از منوی Data، زیر منوی Import External Data را باز نموده و بر روی Import Data کلیک نمایید. پنجره Select Data Source باز می شود تا فایل مبدأ را انتخاب نمایید. اگر فایلی که انتخاب می کنید به فرمت txt باشد، پس از باز کردن فایل، پنجره ای گشوده می شود که شامل سه مرحله است. در ادامه توضیحاتی در ارتباط با هر یک از این مراحل داده می شود.
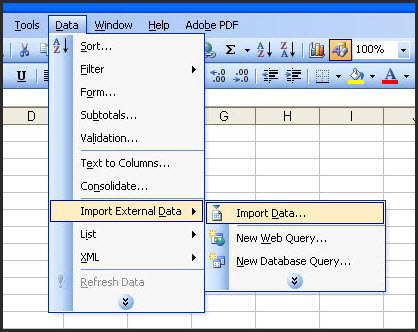
مرحله 1 از 3:
در این مرحله اگر داده ها بوسیله کاما، کاما نقطه، تب (tab) و یا هر کاراکتر دیگر از یکدیگر جدا شده اند، گزینه Delimited را انتخاب نمایید. در هر قسمت از متن که کاراکترهای جدا کننده سبب می شوند اما اگر همه داده ها طول یکسان دارند، گزینه Fixed Width را انتخاب نمایید.
در قسمت start import at row اولین خط داده ها که مایل هستید به کاربرگ وارد شود را تایپ کنید.
در قسمت preview می توانید داده های خود را ببینید.
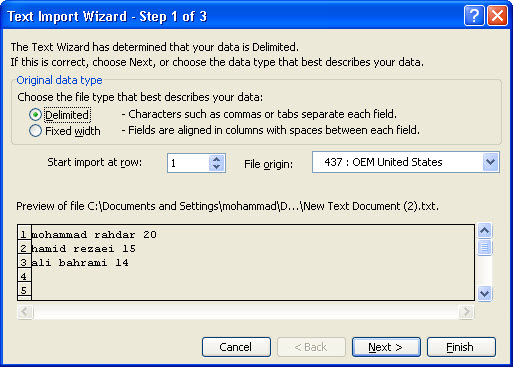
مرحله 2 از 3:
این مرحله شما را قادر می سازد تا داده ها را در ستونها سازماندهی نمایید. آنچه که در این مرحله با آن روبرو هستید، با توجه به اینکه در مرحله قبل گزینه Delimited یا Fixed Width را انتخاب نموده اید متفاوت خواهد بود.
-
اگر در مرحله اول، گزینه Delimited را برگزیده اید، در مرحله دوم کاراکتر جدا کننده داده ها را انتخاب کنید. اگر هیچ یک از کاراکترهای تب، کاما، کاما نقطه و یا فاصله، جدا کننده داده ها نبود، گزینه Other را انتخاب کنید و سپس کاراکتر جدا کننده را درون باکس جلوی ان تایپ نمایید. به عنوان مثال اگر داده هایی دارید که با علامت دو نقطه از هم جدا شده اند، در این باکس علامت دو نقطه را تایپ کنید.
اگر داده ها با بیش از یک کاراکتر از هم جدا شده باشند، گزینه Treat consecutive delimiters as one را تیک بزنید. به عنوان مثال فرض کنید داده ها با دو کاراکتر فاصله و کاما از یکدیگر جدا شده اند با انتخاب این گزینه اگر کاما و فاصله در کنار یکدیگر باشند، هر دو را در کنار هم به عنوان یک جدا کننده می پذیرد.
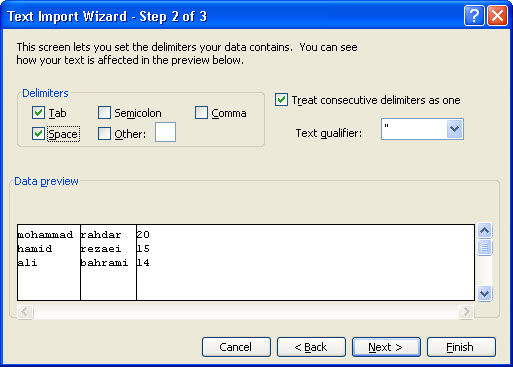
-
اگر در مرحله اول، گزینه Fixed Width را برگزیده اید در مرحله دوم، تنها Data Preview را خواهید داشت. در این مرحله هر یک از ستونها با خطوط شکست از هم جدا می شوند. می توانید با کلیک کردن در هر نقطه دلخواه این خطوط را اضافه نمایید. برای حذف خطوط اضافی کافیست بر روی هریک از آنها دوبار کلیک کنید. برای جابجا کردن خطوط، بر روی آنها کلیک کرده و جابجا نمایید.
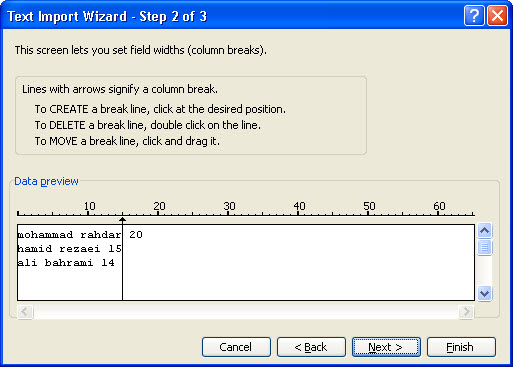
مرحله 3 از 3:
در مرحله سوم می توانید فرمت هر ستون را مشخص نمایید. هر یک از ستونها را انتخاب کرده و برحسب اینکه داده عمومی، متن و یا تاریخ هستند، فرمت مورد نظر را انتخاب کنید تا پس از وارد شدن داده ها در سلولهای کاربرگ به فرمت تعیین شده در آیند. اگر برای یک ستون، گزینه آخر یعنی Do not import column (skip) انتخاب شود آن ستون وارد کاربرگ نمی شود.
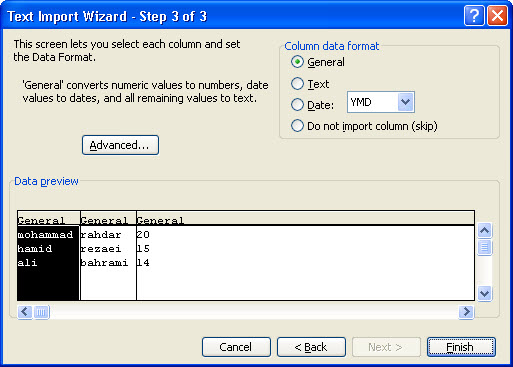
پس از آنکه بر روی دکمه Finish در پایان مرحله سوم کلیک نمودید، پنجره ای باز می شود که محل ورود داده ها را می پرسد. پس از تأیید داده ها وارد کاربرگ می شوند.
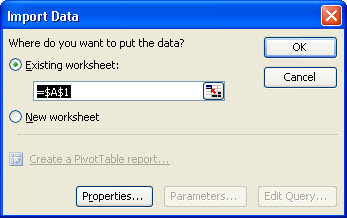
اگر فایلی که برای ورود داده ها انتخاب می کنید یک فایل اکسل دیگر باشد، در اولین مرحله پس از انتخاب فایل مورد نظر، کاربرگی که در این فایل مد نظر است انتخاب می شود. سپس محل ورود داده ها را انتخاب کرده و تأیید نمایید.
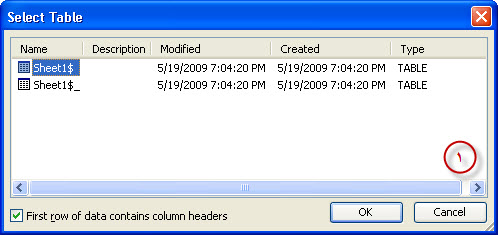
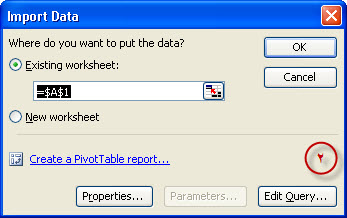
منبع :وبلاگ شخصي محمد راهدار
دسته بندی
- کلیپ های جالب (۸۹)
- مذهب و اندیشه ()
- فرهنگ و هنر (۱)
- پزشکی و سلامت (۵)
- آموزش ()
- گردشگردی و توریسم ()
- تاریخ ()
- دانستنیها (۲)
- طنز، سرگرمی و پیامک SMS (۱۰)
- تکنولوژی ()
- مطالب عمومی (۳)
-
برچسب ها
-
ورود کاربران
-
آمار
- کل (online):۲۳۷۶
- اعضا (online):۰
- میهمان (online):۲۳۷۶
- بازدید امروز::۳۱۵۷
- بازدید دیروز::۸۲۴۶
- بازدید کل::۱۹۱۷۸۴۹۰
-
نظرسنجی
-
تبلیغات







